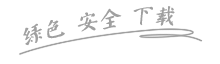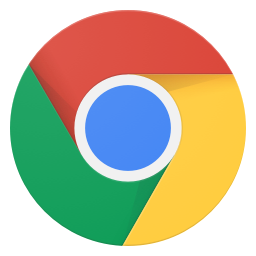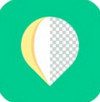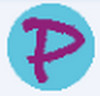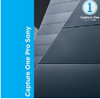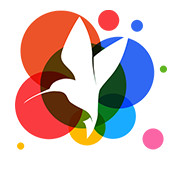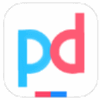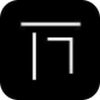Google Chrome浏览器v119.0.6045.105 官方中文版
软件简介
Google Chrome,我们俗称它为谷歌浏览器,一款快速、简单且安全的浏览器,适合在所有的设备上使用。谷歌浏览器,以设计极简洁、技术先进著称,它能够帮助您更好的浏览任何网页。
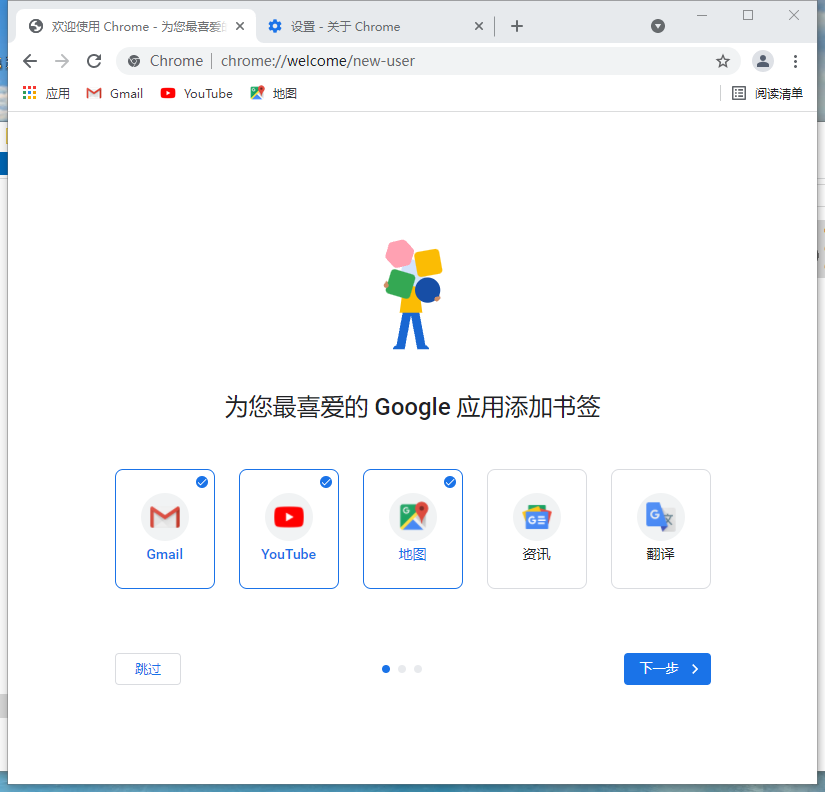
Google Chrome特色介绍:
软件特色
不易崩溃
chrome最大的亮点就是其多进程架构,保护浏览器不会因恶意网页和应用软件而崩溃。每个标签、窗口和插件都在各自的环境中运行,因此一个站点出了问题不会影响打开其它站点。通过将每个站点和应用软件限制在一个封闭的环境中这种架构,这进一步提高了系统的安全性。
搜索简单
chrome的标志性功能之一是omnibox--位于浏览器顶部的一款通用工具条。用户可 以在omnibox中输入网站地址或搜索关键字,或者同时输入这两者,chrome会自动执行用户希望的操作。omnibox能够了解用户的偏好,例如, 如果一名用户喜欢使用pcworld网站的搜索功能,一旦用户访问该站点,chrome会记得pcworld网站有自己的搜索框,并让用户选择是 否使用该站点的搜索功能。如果用户选择使用pcworld网站的搜索功能,系统将自动执行搜索操作。
安全性
谷歌浏览器(google chrome) 浏览器通过以下功能为您提供更加安全的上网体验:内置的恶意软件和网上诱骗防护功能、自动更新(可确保您获得所有最新的安全修补程序)等。
Google Chrome产品优势:
1.使用了额外的Loader使配置文件与程序文件存放于同一个文件夹,适合U盘携带,或者经常重装的人群。
2.能通过“设置默认浏览器。EXE”将浏览器设置为默认浏览器。并且设置之后在任何地方调用浏览器都不会出现丢失设置的情况。并且能创建桌面以及程序菜单快捷方式。不过设置默认浏览器之后,程序所在文件夹不能改名或者删除;
3.优化了浏览器配置。附加了一些常用的浏览器插件。其中有一些插件默认是停用的,如果需要的话,随时启用即可。
4.能通过一个批处理文件“清除所有个人信息与自定义设置。bat”快速的将所有此浏览器的浏览记录以及个人信息删除。以便重新定制并分发给其他用户。
5.Loader使用c语言编写。尽量减少垃圾文件产生以及资源占用。
Google Chrome使用技巧:
一. 快速关闭标签页
相信大多数人依旧是用鼠标直接点击那个关闭按钮来进行标签关闭的,你或许知道 Chrome 专门对标签关闭优化过,每次点击关闭后会自动改变标签宽度,这样可以通过在同一位置连续点击鼠标来快速关闭多个标签页,因此相对其他浏览器用鼠标点击关闭效率其实还算不低。不过这个优秀的细节面对固定标签就不行了,此外老是通过鼠标点击关闭的话对于一个极客来说也太显得图样图森破了,今天极客公园为你推荐另外两种快速关闭标签页的方法:1.在要关闭标签页下按下 Ctrl/⌘ + W 组合快捷键 (适用于任何标签页关闭)2.在要关闭标签页下中键单击(按下滚轮) (关闭标签最简单最快捷方法)除了 Ctrl/⌘ + W 快捷键关闭标签页外,你还应该记住 Ctrl/⌘ + T 快速打开新标签页,Ctrl/⌘+Shift+T 重新打开最新关闭的标签,Ctrl/⌘+Shift+V 将剪切板中的内容无格式粘贴等快捷键组合,更多请查看官方指南。
二. 设备间同步标签页
随着智能移动设备在生活中占据的地位越来越重,能够打通桌面与移动端的数据,统一体验将会越来越受用户欢迎。在这方面 Chrome 暂时做得还不错,近两年 Google相继推出官方的Chrome Andriod 版本(需4.0以上)和Chrome iOS 版本(需4.3以上)。通过“同步书签、同步密码、发送到移动设备、自动登录、智能建议”这些功能可以将在桌面电脑上打开的标签页、存储的书签和多功能框数据同步到您的手机或平板电脑上。下面以不同设备间标签页的同步为例为你介绍 Chrome 的同步功能。同步标签页需要相应设备对应版本,确保“打开的标签页”复选框处于选中状态当桌面版和移动版 Chrome 都已经登录同一账户并处于联网状态时就可以在新标签页(按下 Ctrl/⌘ +T )下右下角的"其他设备"中查看,点击即可在当前设备上打开同步的标签页。打开的标签页是按设备进行分组的,要管理(隐藏、重命名、删除)特定设备的话,可以到云打印页面设置。
三. 发送标签页到移动设备
除了不同设备间书签、标签等数据同步外,Chrome 还可以一键将当前浏览的标签页直接发送到关联在同一账户下的移动设备上。如果你安装的为 Chrome Dev 版本并且关联了其他设备下的 Chrome 版本的话你会发现在地址栏最右侧会出现一个手机的图标,点击它就可以将当前网页一键发送至移动设备上去。(其他版本暂需安装官方Chrome to Mobile插件)
四. Tab 智能搜索
你可能知道在 Chrome 浏览器中直接在地址栏中就可以搜索,也可能知道直接选中文本然后右键选择在 Google 搜索或复制然后在地址栏中粘贴并搜索,但你或许不知道 Tab 搜索。那么什么是 Tab 搜索呢? 如果 Chrome 已记录该网站的搜索引擎(即你在某个网站内使用过其搜索框),按下 Tab 键 Chrome 会自动选择该搜索引擎进行关键字搜索,即可以直接在地址栏内对特定的网站进行搜索。(与 Windows 8 内置的应用内搜索有点类似)以后再也不用先打开豆瓣,再点击豆瓣电影然后再在搜索框内进行搜索了……
五. Chrome 拖动技巧
在 Chrome 中除了可以拖动上传以及拖动下载文件外,你或许还知道拖动标签(左右改变位置、里外分离拖拽回窗口),其实对于网页里的内容也是可以拖动的。1.拖动搜索 (地址栏、标签栏)2.拖动图片 (地址栏、标签栏)3.拖动链接 (地址栏、标签栏、书签栏)4.拖动本地 HTML、图片、pdf文件(地址栏、标签栏、书签栏)对应元素拖动到地址栏上将会在当前窗口搜索/打开该元素内容,如果拖动到标签栏上则新建窗口搜索/打开。
六. 使用语音识别搜索
如果在 Chrome 浏览器中看到文本框带有麦克风图标的话就表示,那就表示可以通过语音输入,而不用键盘输入内容了。直接点击麦克风图标或将光标放到文本框中然后按Ctrl/⌘ + Shift + .(英文句号)组合键即可。语音搜索这一点对于输入不便的移动设备来说更是尤为重要,这也是为什么语音搜索服务最早登录移动平台(m.google.com),移动版 Chrome 在地址栏默认就有语音搜索功。
七. Chrome ExPErimentsGoogle
有一个叫做Chrome Experiments的网站,在这个网站里除了可以浏览各种以 JavaScript、HTML5 和 WebGL 编写的创新实验展示,如有趣好玩的游戏(Cube 3D地图)、互动电影,新颖惊艳的Impress.js(内容展示效果库,类似3D 版 ppt) 、Kinect+WebGL、其他各种有用的库等。此外今年还新增了专门面向移动设备的页面。
Google Chrome操作说明:
隐藏功能
下面列出一些google浏览器的about:页面,在地址栏输入下面的代码会有一些很实用的Chrome功能。
about:version - 显示当前版本 也可以是chrome-resource://about/
about:plugins - 显示已安装插件
about:histograms - 显示历史记录
about:dns - 显示DNS状态
about:cache, 重定向到 view-cache: 显示缓存页面
view-cache:stats - 缓存状态
about:stats - 显示状态
about:network - 很酷的网络工具(目前无法访问)
about:internets - 这应该算是一个彩蛋(目前无法访问)
chrome-resource://new-tab/ - 新标签页
chrome-resource://favicon/ - 目前chrome上无法访问
about:memory - 显示浏览器的内存占用状态(包括其他浏览器)
about:flags - 显示实验室功能
快捷键
Ctrl+N 打开新窗口
Ctrl+T 打开新标签页
Ctrl+Shift+N 在隐身模式下打开新窗口
Ctrl+Shift+B隐藏打开书签栏
Ctrl+O,然后选择文件 在谷歌浏览器中打开计算机上的文件
按住 Ctrl 键,然后点击链接 从后台在新标签页中打开链接,但您仍停留在当前标签页中
按住 Ctrl+Shift 键,然后点击链接 在新标签页中打开链接,同时切换到新打开的标签页
按住 Shift 键,然后点击链接 在新窗口中打开链接
Alt+F4 关闭当前窗口
Ctrl+Shift+T 重新打开上次关闭的标签页。谷歌浏览器可记住最近关闭的 10 个标签页。
将链接拖动到标签页内 在指定标签页中打开链接
将链接拖动到两个标签页之间 在标签页横条的指定位置建立一个新标签页,在该标签页中打开链接
Ctrl+1 到 Ctrl+8 切换到指定位置编号的标签页。您按下的数字代表标签页横条上的相应标签位置。
Ctrl+9 切换到最后一个标签页
Ctrl+Tab 或 Ctrl+PgDown 切换到下一个标签页
Ctrl+Shift+Tab 或 Ctrl+PgUp 切换到上一个标签页
Ctrl+W 或 Ctrl+F4 关闭当前标签页或弹出式窗口
Alt+Home 打开主页
Ctrl+Shift+B 打开和关闭书签栏
Ctrl+Shift+O 打开书签管理器
Ctrl+H 查看"历史记录"页
Ctrl+J 查看"下载"页
Shift+Escape 查看任务管理器
Shift+Alt+T 将焦点设置在工具栏上。使用键盘上的向右和向左箭头,可导航至工具栏上的不同按钮。
Ctrl+P 打印当前页
Ctrl+S 保存当前页
F5 重新加载当前页
Esc 停止加载当前页
Ctrl+F 打开"在网页上查找"框
点击鼠标中键或滚轮(只在谷歌浏览器测试版(只有英文版)中可用) 激活自动滚动。当您移动鼠标时,网页会根据鼠标的移动方向自动滚动。
Ctrl+F5 或 Shift+F5 重新加载当前页,但忽略缓存内容
按住 Alt 键,然后点击链接 下载链接
Ctrl+G 或 F3 查找与您在"在网页上查找"框中输入的内容相匹配的下一个匹配项
Ctrl+Shift+G 或 Shift+F3 查找与您在"在网页上查找"框中输入的内容相匹配的上一个匹配项
Ctrl+U 查看源代码
将链接拖动到书签栏 将链接加入书签
Ctrl+D 将当前网页加入书签
Ctrl++,或者按住 Ctrl 键并向上滚动鼠标滚轮 放大网页上的所有内容
Ctrl+-,或者按住 Ctrl 键并向下滚动鼠标滚轮 缩小网页上的所有内容
Ctrl+0 将网页上的所有内容都恢复到正常大小
Ctrl+Shift+I 开发人员工具
Ctrl+Shift+J JavaScript 控制台
Ctrl+Shift+Del 清除浏览数据
F1 帮助
相关软件
-
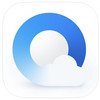 QQ浏览器 10.3.3
QQ浏览器 10.3.310-02 | 大小:201.2 MB
-
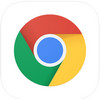 谷歌浏览器 Google Chrome 81.0.4044.124
谷歌浏览器 Google Chrome 81.0.4044.12410-02 | 大小:90.6 MB
-
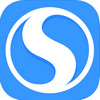 搜狗浏览器 5.19.3
搜狗浏览器 5.19.310-02 | 大小:259.5 MB
-
 UC浏览器极速版 12.2.16.1
UC浏览器极速版 12.2.16.110-02 | 大小:218.2 MB
-
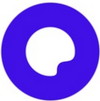 夸克 4.1.0.1030
夸克 4.1.0.103010-02 | 大小:125.5 MB
-
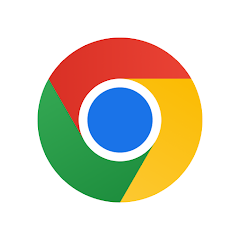 Chrome浏览器安卓版下载安装v130.0.6723.73 中文版
Chrome浏览器安卓版下载安装v130.0.6723.73 中文版11-16 | 大小:256.9M
-
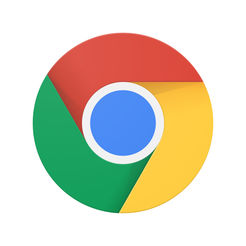 Chrome谷歌浏览器ios版v120.0.6099.119 iPhone/iPad版
Chrome谷歌浏览器ios版v120.0.6099.119 iPhone/iPad版11-16 | 大小:198.4M
-
 谷歌浏览器32位电脑版本(google chrome)v119.0.6045.105 最新中文版
谷歌浏览器32位电脑版本(google chrome)v119.0.6045.105 最新中文版11-16 | 大小:1.3M