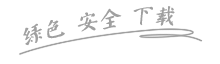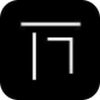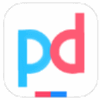软件简介
ToDoList中文版,是一款任务管理软件,你可以将自己需要待办的事项记录到这里,它会帮助你管理自己的任务,提醒你,辅助你完成它们。
ToDoList软件特色:
1.界面清爽,操作简单。简单的界面,符合我提倡的“简单不思考”原则。
2.绿色,小巧。不到1M ,不需要安装,U盘随身携带都是没有问题的。
3.支持多个项目。和 IE7,IE8 一样的标签式浏览,可同时打开多个项目文件,不同的文件建立不同的项目,非常适合多项目任务管理。
4.支持多层子任务。能够建立多个任务列表,以及无限级子任务,适合项目管理。outlook 是不支持这个的,对于项目来说非常有用,往往一些任务一定得分成多个子任务来更清晰,更合理。
5.可导出成很多种格式。可以导出到 outlook,思维导图FreeMind 、HTML等格式。
6. 能够对任务进行描述,支持纯文本和富文本两种形式。
7. 内置计时器,能够记录完成任务所用的时间。一方面可以督促自己提高效率,另一方面也可以用于整个项目完成后的总结。
ToDoList使用教程:
ToDoList简介:绿色小巧但又异常强大的开源任务管理工具,支持多列表、多层级、多种属性、任务计时、多人协作以及与多种软件互转数据…
一、软件界面
软件界面为简单的列表形式,非常容易上手,一般只需要尝试着新建几个任务,然后稍微摸索个几分钟,就可以掌握软件的基本操作了。就任务管理而言,日常需要 做的也就这么几步:新建任务(标题、备注、属性…) – 查询任务 – 修改任务(状态、内容…) – 完成归档;
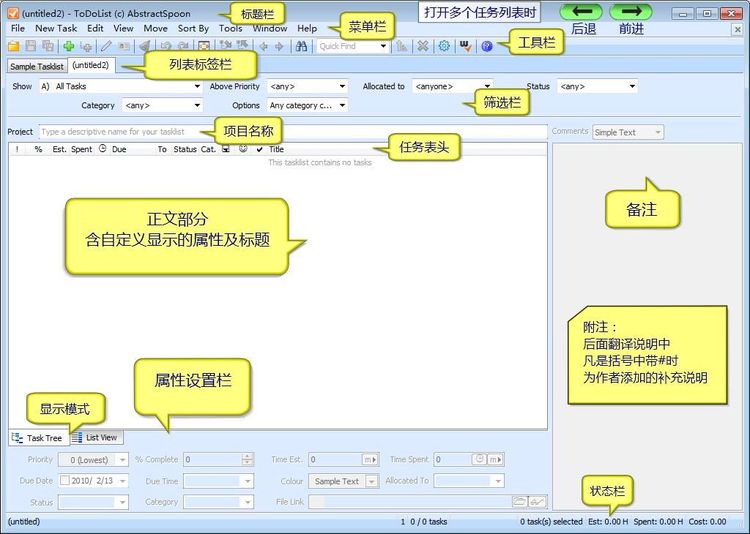
二、闹钟提醒
1、功能需求背景:
列表中有些事务/计划对时间要求比较严,指定了明确的开始或结束时间(如会议)。而在执行该任务前,我们不可能去时刻惦记着它,当然更不能忘记疏忽了,此时就需要让电脑能在到点前自动提醒一下自己,而这就可以用到ToDoList中的提醒功能了。
2、功能效果/需求目的:
Todolist中当任务到期时将自动弹出图1所示的提醒对话框,并播放指定的闹铃:
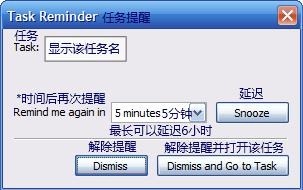
3、操作方法:
1)、选中需要设置提醒的任务;
2)、通过菜单“Edit”或右键点击该任务,然后选中“Set Reminder…”,如下面图2所示;
3)、设置预定提醒时间:开始/到期前__时间(可以设定0分钟-4周),或具体的提醒时间;
4)、指定提示声音文件(必须为WAV格式),然后点击“OK”(建议不要使用过大,过长的声音文件);
5)、此时设置工作结束,但如果要让提醒有效,还需要保持ToDoList处于打开状态,详见下方附注的小技巧;
6)、当指定时间到点时,系统将自动弹出图1中所示的提醒对话框,并播放指定的闹铃,此时我们可以按照预期计划处理执行该任务,也可以选择延迟提醒(可以设定5分钟-6小时);
7)、另外如果您想提前取消该闹钟提醒,可以通过菜单“Edit”或右键点击该任务,然后选中“Clear Reminder”;
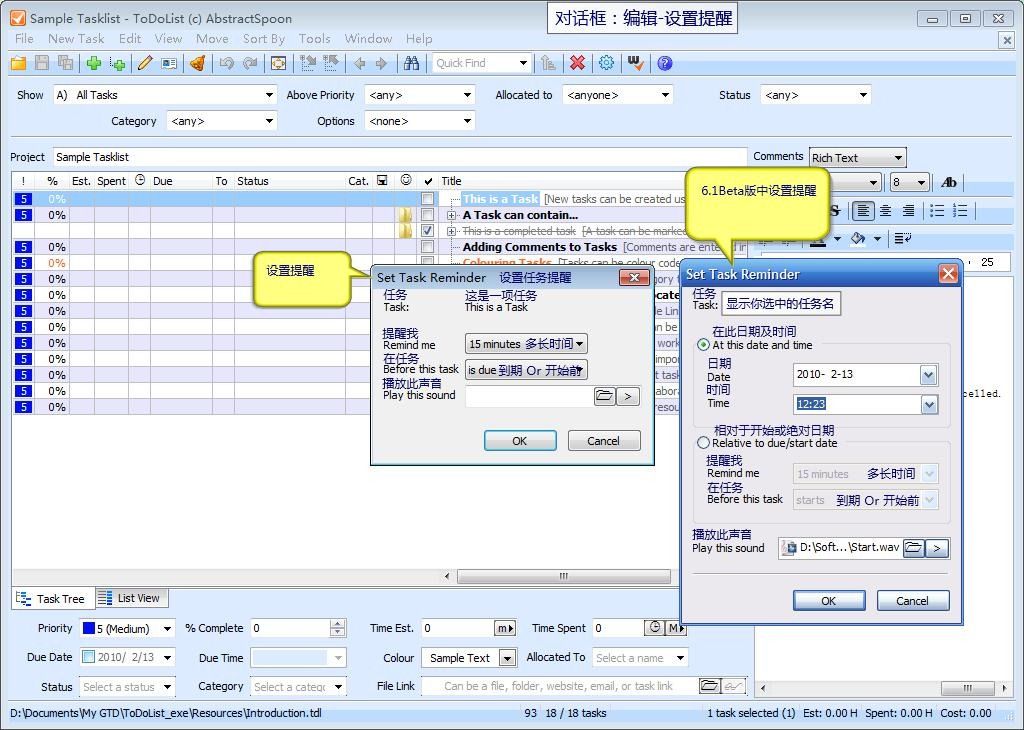
三、预设属性参数
1、功能需求背景:
一般受工作、个人习惯的限制和影响,在添加新任务时,很多任务属性的内容可能都是固定的。此时,如果能预先定义好相关字段,以后直接点击选用的话,那就可以非常有效的节约输入时间,方便筛选及后期数据汇总分析…
2、功能效果/需求目的(对所有的任务列表有效):
a、分类、状态、制定人、委外人等变化比较少,可以直接预先设定好常用内容,后期点击选用,而对于不常用或在没有预设的内容,则直接在任务列表中单独输入;
b、新增任务时,由ToDoList自动补充填入预设属性;
c、新增子任务时,自动继承上一级(父级)任务的属性;
3、操作方法:
a、依次点击菜单“Tools” -> “Preferences…” -> “Default Task Attributes”打开如下图3所示
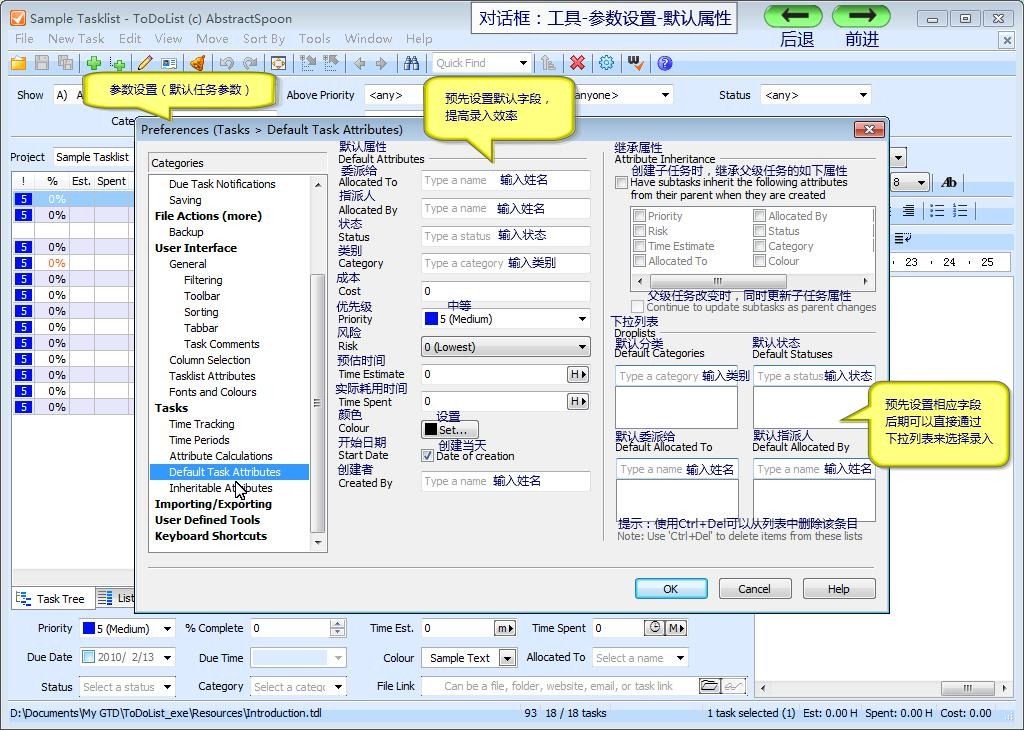
b、分别设置:“默认属性”、“继承属性”、“默认下拉列表”
1)、默认属性:针对上述需求2,作用是在输入任务标题后自动填入部分其他相关属性,此处直接输入相应的内容即可;
2)、继承属性:针对上述需求3,自动继承上一级任务属性,先勾选“创建子任务时,继承父级任务的如下属性”,然后选择下面相应需要继承的属性;
3)、下拉列表:针对需求1,预先定义,后期直接点击选用,在右下角的下拉列表区域内包括:Category(类别)、States(状态)、 Allocated By(指派人)、Allocated To(接收人),输入方法:输入完一条内容后,直接回车,然后继续输入第2条内容,回车,…….(如果需要删除某个预设内容,可以选中该内容,然后按 Ctrl + Delete键)。
(注:以上设置是针对所有的任务列表有效,如果想不同的列表使用不同的预设效果,可以参见正文下面的"多配置文件灵活应用", 如果只是想在个别列表中实现“输入属性后,后期选用”的效果,就不需要单独设置,ToDoList默认就带有此功能,你可以自己现在就输入看看. ^.^)
四、自动格式化
1、功能需求背景:
当列表中的任务越来越多,而我们又不想通过筛选来查看某些任务的时候,此时就可以使用ToDoList的自动格式化功能,以色彩视觉来区分不同类型的任务。
2、功能效果/需求目的(对所有的任务列表有效):
1)、当给任务设定不同Category(类别)的,该任务字体颜色(或背景色)将自动变为预先设定好的颜色;
2)、同上,只是设定依据为优先级或分配人;
3)、到期的任务/今日到期任务/已完成任务/已标记任务 与正常待处理任务通过色彩自动区分;
4)、其他设定可以参照上图中的说明,除了按分类设定颜色外,你也可以勾选使用优先级或任务分配人来定以任务的颜色;
5)、此外,您还可以同时设置到期/今天到期、已完成、已标记的任务颜色;
个人建议:勾选“Use a Task‘s Colour for its title background”(将字体颜色设定为其背景色),以加强视觉刺激效果
3、操作方法:
1)、依次点击菜单“Tools” -> “Preferences…” -> “Fonts and Colours”;
2)、选中“Colour Task Titles by Category”(按分类自动设定任务颜色),然后输入Category类别名称,选择相应的颜色,回车添加后继续设置其他Category的颜色;
3)、其他设定可以参照上图中的说明,除了按分类设定颜色外,你也可以勾选使用优先级或任务分配人来定以任务的颜色;
4)、此外,您还可以同时设置到期/今天到期、已完成、已标记的任务颜色;
个人建议:勾选“Use a Task‘s Colour for its title background”(将字体颜色设定为其背景色),以加强视觉刺激效果;
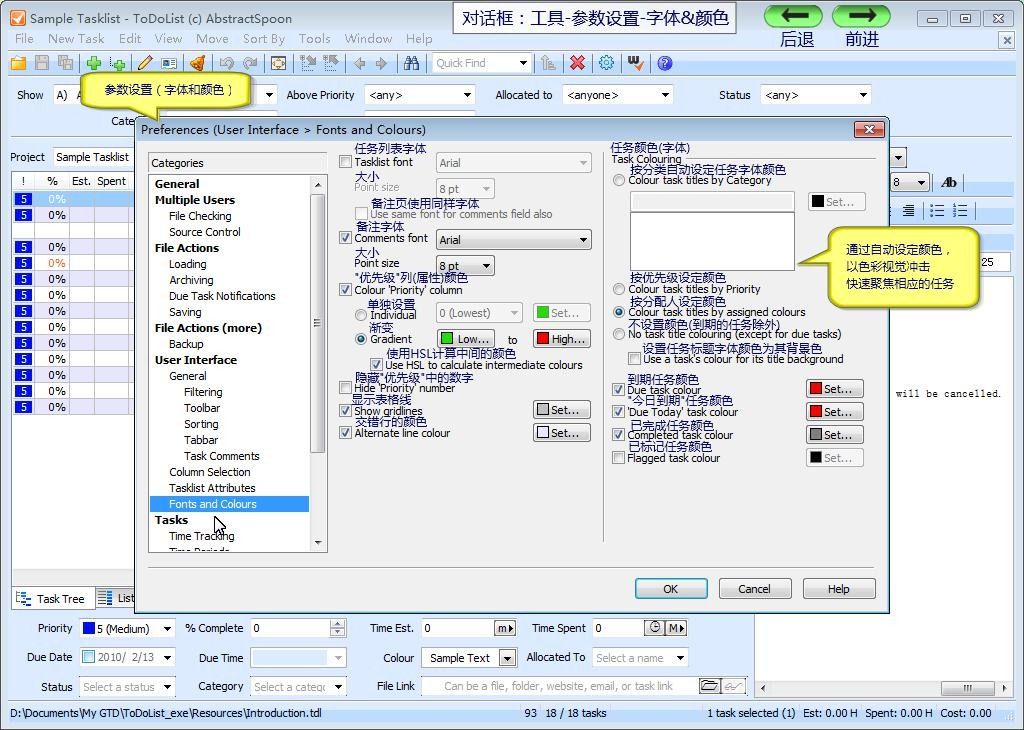
五、自定义显示内容
1、功能需求背景:
想添加or隐藏部分任务属性,或者想修改某些栏目的显示效果,或者不习惯当前默认的界面……
2、功能效果/需求目的(对所有的任务列表有效):
1)、显示/隐藏备注&属性栏;
2)、调整备注显示位置;
3)、调整任务标题显示位置;
4)、切换任务显示树形/平行结构方式;
5)、显示隐藏某些任务属性;
6)、调整任务属性显示方式;
3、操作方法:
1)、显示/隐藏备注&属性栏:快捷键:Ctrl + M(最大化任务列表,隐藏备注&属性栏) 、Ctrl +Shift + M(最大化显示备注,隐藏任务列表&属性栏)
2)、调整备注显示位置(可以在列表的右边或下面切换):依次点击菜单“Tools” -> “Preferences…” -> “User Interface” -> “Location” -> 选择“Below Tasklist”(列表下方),或默认的“Right of Tasklist”(列表右边)
3)、调整任务标题显示位置(可以设置为标题在左侧-前,属性在右侧-后,或者相反):依次点击菜单“Tools” -> “Preferences…” -> “Column Selection” -> 勾选或取消勾选“Show columns on the right of the task tree”(在任务树的右边显示任务属性)
4)、切换任务显示树形/平行结构方式:快捷键:F10
5)、显示隐藏某些任务属性:依次点击菜单“View” -> “Select Columns…” -> 勾选或取消相应的任务属性(参看下图) -> 勾选设置后的作用范围(默认仅对当前列表有效) -> 点击“OK”;(也可以通过下面第6步来设置默认显示属性)
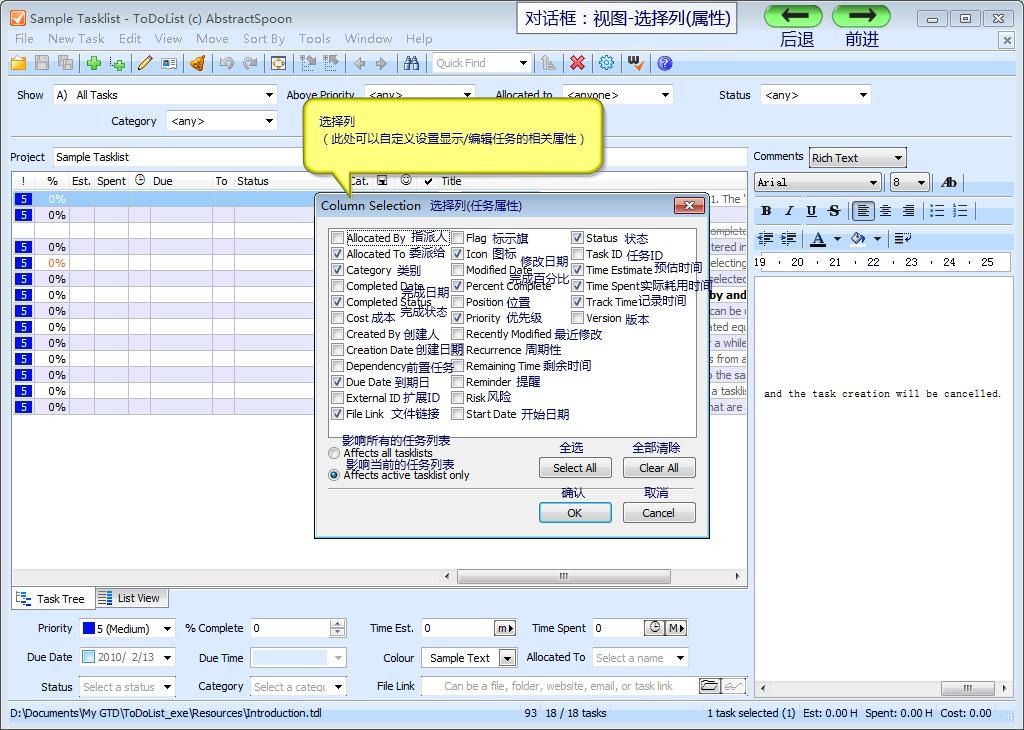
6)、调整任务属性显示方式:依次点击菜单“Tools” -> “Preferences…” -> “Column Selection” -> 勾选或取消勾选相应的选项,具体内容请参照下图中英文对照说明,或参照《ToDoList功能界面演示Flash版(1.54M) 》查看更多选项设置;
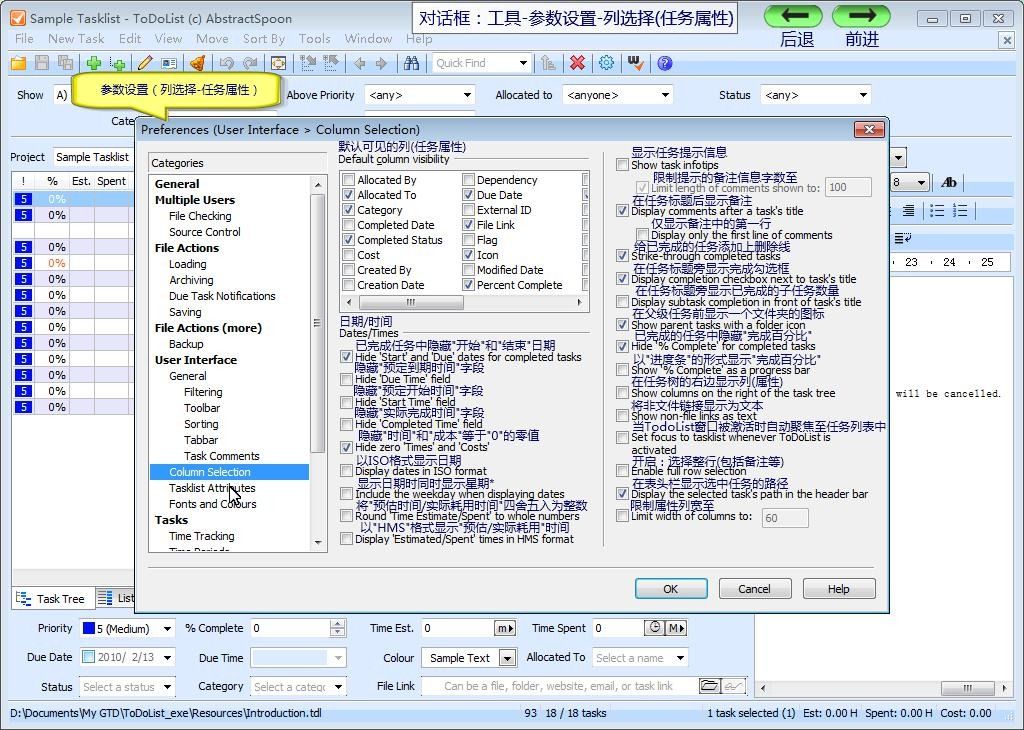
六、ToDoList快捷键:
——————–第一次使用时——————–
1、新建任务列表: Alt + F -> 回车;
——————–平时常用操作——————–
2、打开任务列表: Ctrl + O -> Shift + Tab (聚焦至文件夹对话框中) -> [ Backspace (向上一层) ] -> <选择*.tdl文件> -> 回车(一般默认会自动上次软件关闭前打开过的任务);
3、新建任务: Ctrl + N -> <输入任务标题> ->回车 (Ctrl + Shift +N -新建子任务);
4、编辑任务属性及备注: Tab -> <输入或选择相应内容>(含分类、状态、预计开始结束时间、指定/委派人、设置提醒、备注等);
5、保存任务列表: Ctrl + S;
6、查找/筛选任务: Ctrl + F – <输入查找
7、选择相应的任务: 方向键向上或向下;
8、修改任务列表:(设置完成进度,开始计时等) F2 -> <输入新的标题> -> 回车 -> Tab -> <修改相应的任务属性> (Ctrl + 方向键,调整任务位置或层级);
——————–以下为可选步骤——————–
9、将已完成任务归档: Alt + S -> 向右 -> H;
10、共享/分享任务: Ctrl +E (导出) / Ctrl +I (导入)…
相关软件
-
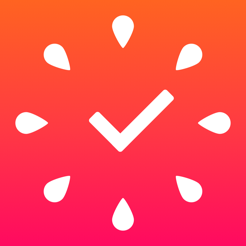 小番茄ios版v6.6 iPhone版
小番茄ios版v6.6 iPhone版11-16 | 大小:106.5M